Last updated on June 7th, 2021 at 10:17 pm
I won’t repeat the introduction from Integrate Azure With ForgeRock Identity Cloud – Part I and instead come straight to the point. This article builds on the previous and frequently refers to it.
Let’s take a look at a more straight-forward but less flexible integration option, the IDP-initiated flow in standalone mode.
In the IDP-initiated flow, Azure controls the flow from start to finish.
Configure SAML Integration
Both flows, SP-initiated and IDP-initiated, require very similar configuration steps, yet with important differences. Even though SAML is an open standard, its configuration differs greatly between vendors and implementations and involves vendor-specific steps, terminology, and configuration.
Prerequisites
- ForgeRock Identity Cloud tenant admin access
- Azure Active Directory tenant admin access
Configure IDP-Initiated Flow (Standalone Mode)
If you have run through the steps of Part I already, watch out for ✓ indicators on which steps you don’t need to do again and ⚠ indicators on which steps are different from what you did in Part I.
- Create Circle Of Trust in ForgeRock Identity Cloud ✓
- Create hosted Service Provider in ForgeRock Identity Cloud ⚠
- Export metadata from ForgeRock Identity Cloud ⚠
- Create enterprise application in Azure AD ⚠
- Upload ForgeRock metadata into enterprise application and configure IDP settings ⚠
- Download and modify Azure metadata from enterprise application ⚠
- Create remote IDP in ForgeRock Identity Cloud by importing Azure metadata ⚠
1. Create Circle Of Trust in ForgeRock Identity Cloud
✓ If you have completed Part I, this step is complete and you can move on to step 2.
Identity Cloud groups identity providers and service providers who agree to share authentication information into circles of trust. The first step is to create a circle of trust for this Azure integration.
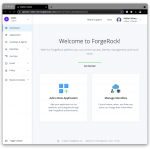 Login to your ForgeRock Identity Cloud tenant admin UI
Login to your ForgeRock Identity Cloud tenant admin UI
A demo tenant admin UI URL looks like this:
https://<tenant-name>.forgeblocks.com/platform
A production tenant admin UI URL looks like this:
https://<tenant-name>.id.forgerock.io/platform
I will be using my personal tenant throughout this article:
https://openam-volker-dev.forgeblocks.com/platform
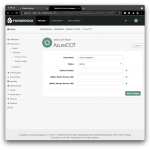 From the left-hand navigation menu select Native Consoles > Access Management > Applications > Federation > Circles of Trust > Add Circle of Trust. Choose a name, e.g.
From the left-hand navigation menu select Native Consoles > Access Management > Applications > Federation > Circles of Trust > Add Circle of Trust. Choose a name, e.g. AzureCOT, and description that indicate what the COT is being used for. I recommend you use it specifically for the Azure integration and create additional COTs for other integrations as you see fit. Don’t worry about any of the other fields for now.
2. Create Hosted Service Provider in ForgeRock Identity Cloud
⚠ This step is very similar to step 2 of Part I, but watch out for the differences! This time you do not have to enable integrated mode. This step is shorter than what you did in step 2 of Part I.
Identity Cloud stores information about both federation parties, the service provider (its own role) and the identity provider (Azure’s role). Its own configuration is stored as a Hosted SP, which this step creates, and information about the Azure identity provider is stored as a Remote identity provider (which you will create in step 7).
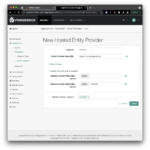 From the native access management console’s left-hand navigation menu select Applications > Federation > Entity Providers > Add Entity Provider > Hosted. Choose a short and descriptive value for the Entity ID, e.g.
From the native access management console’s left-hand navigation menu select Applications > Federation > Entity Providers > Add Entity Provider > Hosted. Choose a short and descriptive value for the Entity ID, e.g. SPAzure(⚠ note the different name: for integrated mode I suggested iSPAzure).
Be mindful of the Entity Provider Base URL field. It is pre-populated with a valid default value but you may want to consider changing it, if your ID Cloud realm is configured with a custom DNS name and you want users to access your tenant using that custom DNS name. I have a custom DNS name configured for the alpha realm in my tenant and thus I change the Entity Provider Base URL to reflect that custom DNS name. What you enter here affects the user experience, as the URL is visible to the end user during the SAML flow.
Leave the Identity Provider Meta Alias field empty to avoid creating a hosted IDP.
Choose a value for the Service Provider Meta Alias field. I recommend to use the entity id (unless you decided to use a URL-style value as your entity id, then you will want to chose some other unique string value).
Select the circle of trust you created in step 1 as the value (or one of the values) for the Circles of Trust field.
Once you created the entity provider, there are a number of additional configuration steps to take:
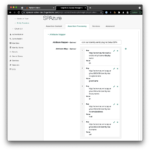 On the Assertion Processing tab, modify the Attribute Mapper to contain the following mappings in the Attribute Map. These mappings will work with the default settings in an Azure Enterprise Application. Add any additional mappings as you see fit. The map determines how you will be able to refer to attributes in the assertion to create or update user profiles in ID Cloud.
On the Assertion Processing tab, modify the Attribute Mapper to contain the following mappings in the Attribute Map. These mappings will work with the default settings in an Azure Enterprise Application. Add any additional mappings as you see fit. The map determines how you will be able to refer to attributes in the assertion to create or update user profiles in ID Cloud.
| Key | Value |
| http://schemas.microsoft.com/identity/claims/displayname | cn |
| http://schemas.xmlsoap.org/ws/2005/05/identity/claims/givenname | givenName |
| http://schemas.xmlsoap.org/ws/2005/05/identity/claims/surname | sn |
| http://schemas.xmlsoap.org/ws/2005/05/identity/claims/emailaddress | |
| http://schemas.xmlsoap.org/ws/2005/05/identity/claims/name | uid |
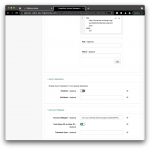 On that same Assertion Processing tab, scroll down to the Account Mapper section and enable the option Use Name ID as User ID. This instructs ID Cloud to set the username to the value of the Name ID in the assertion. You would want to disable this options if you want to use another SAML attribute as the username in ID Cloud.
On that same Assertion Processing tab, scroll down to the Account Mapper section and enable the option Use Name ID as User ID. This instructs ID Cloud to set the username to the value of the Name ID in the assertion. You would want to disable this options if you want to use another SAML attribute as the username in ID Cloud.
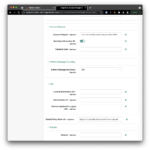 ⚠ Scroll down a bit further on that same page and set the Default Relay State Url to a URL of your choice but preferably one that is only accessible with an authenticated user session. The Default Relay State Url setting specifies where the SP should send the user after successful authentication by the IDP. A good value for testing is the user self-service and profile management application in Identity Cloud, in my case: https://idc.scheuber.io/enduser/?realm=alpha#/profile. Note that the IDP can override this setting.
⚠ Scroll down a bit further on that same page and set the Default Relay State Url to a URL of your choice but preferably one that is only accessible with an authenticated user session. The Default Relay State Url setting specifies where the SP should send the user after successful authentication by the IDP. A good value for testing is the user self-service and profile management application in Identity Cloud, in my case: https://idc.scheuber.io/enduser/?realm=alpha#/profile. Note that the IDP can override this setting.
3. Export metadata from ForgeRock Identity Cloud
⚠ This step is very similar to step 3 of Part I, but watch out for the differences! All the URLs use the standalone mode hosted SP SPAzure.
Identity Cloud exposes its SAML2 metadata through a URL you can access from your browser to “Save Page As…” or use a command line tool like wget or curl to obtain the metadata XML and store it as an XML file.
Metadata URL format:
[TenantURL]/am/saml2/jsp/exportmetadata.jsp?entityid=[EntityID]&realm=/[RealmName]
Where:
[TenantURL]is your default tenant URL or the custom DNS name, e.g.https://openam-volker-dev.forgeblocks.comorhttps://idc.scheuber.ioin my case.[EntityID]is the name your hosted service provider you chose in step 2, e.g.SPAzure.[RealmName]is the name of the realm hosting your service provider, e.g.alpha.
Metadata URL using my default tenant name:
https://openam-volker-dev.forgeblocks.com/am/saml2/jsp/exportmetadata.jsp?entityid=SPAzure&realm=/alpha
Metadata URL using my custom DNS name:
https://idc.scheuber.io/am/saml2/jsp/exportmetadata.jsp?entityid=SPAzure&realm=/alpha
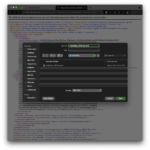 Point your browser to the metadata URL you composed following the guidelines above, then do a “Save Page As…” and save the metadata as
Point your browser to the metadata URL you composed following the guidelines above, then do a “Save Page As…” and save the metadata as metadata_SPAzure.xml. Keep this file handy, as you will need it to configure the Azure side of the integration. Alternatively to using your browser, you could use a command like:
$ curl --output metadata_SPAzure.xml
"https://idc.scheuber.io/am/saml2/jsp/exportmetadata.jsp?entityid=SPAzure&realm=/alpha"
4. Create enterprise application in Azure AD
⚠ I recommend you create a separate enterprise application from the one you created in Part I, so that you can observe the two flows side-by-side.
Azure lets you create enterprise applications for the purpose of storing single sign-on configuration for an application or service you want to integrate with Azure.
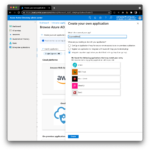 Login to your Azure Active Directory administration portal at https://aad.portal.azure.com, select Enterprise applications from the left navigation menu. From the enterprise applications page, select New Application, then Create your own application, pick a name and select the bottom option Integrate any other application you don’t find in the gallery (Non-gallery), then select Create.
Login to your Azure Active Directory administration portal at https://aad.portal.azure.com, select Enterprise applications from the left navigation menu. From the enterprise applications page, select New Application, then Create your own application, pick a name and select the bottom option Integrate any other application you don’t find in the gallery (Non-gallery), then select Create.
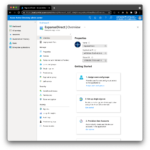 From the Overview page of your new enterprise application, configure the basics: Select a nice icon for your application, and more importantly, assign users and groups. Enterprise applications will only show for users who have been assigned either directly or indirectly through a group. Once these basic necessities are taken care of, you can configure single sign-on.
From the Overview page of your new enterprise application, configure the basics: Select a nice icon for your application, and more importantly, assign users and groups. Enterprise applications will only show for users who have been assigned either directly or indirectly through a group. Once these basic necessities are taken care of, you can configure single sign-on.
5. Upload ForgeRock metadata into enterprise application and configure IDP settings
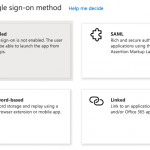 From the Overview page of your new enterprise application or from the left navigation menu select Single sign-on. Choose SAML, then Upload metadata file and upload the file you exported from Identity Cloud,
From the Overview page of your new enterprise application or from the left navigation menu select Single sign-on. Choose SAML, then Upload metadata file and upload the file you exported from Identity Cloud, metadata_SPAzure.xml. This will configure most of the required settings to make single sign-on (SSO) work and land you on the Basic SAML Configuration page.
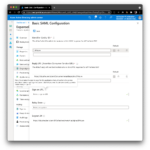 ⚠ You don’t need to change anything after import. Note the difference between this step in Part I, where you had to provide a Sign on URL. The in-line help says: “This URL contains the sign-in page for this application that will perform the service provider-initiated single sign-on. Leave it blank if you want to perform identity provider initiated single sign-on”. So we’ll leave it empty.
⚠ You don’t need to change anything after import. Note the difference between this step in Part I, where you had to provide a Sign on URL. The in-line help says: “This URL contains the sign-in page for this application that will perform the service provider-initiated single sign-on. Leave it blank if you want to perform identity provider initiated single sign-on”. So we’ll leave it empty.
If you wanted to, you could override the Default Relay State Url setting from step 2 with the Relay State setting on the IDP. For now I suggest you leave it empty.
For a basic configuration, the defaults in the User Attributes & Claims section suffice and align with the Attribute Mapper configuration performed in Identity Cloud in step 2.
6. Download and modify Azure metadata from enterprise application
This step takes place in the Azure Active Directory Portal and in a local file editor.
⚠ Read the instructions for this step carefully, if you plan on running the SP-initiated integrated mode flow from Part I and the IDP-initiated standalone flow described in this part in parallel. The download and modification of the Azure metadata is exactly the same as what you have done in Part I except that you should not overwrite the resulting files from Part I because you will need them to complete this step.
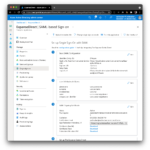 From the same Basic SAML Configuration page, select Download next to Federation Metadata XML in section 3 SAML Signing Certificate and save the Azure metadata to a file, e.g.
From the same Basic SAML Configuration page, select Download next to Federation Metadata XML in section 3 SAML Signing Certificate and save the Azure metadata to a file, e.g. metadata_AzureIDP2.xml, which you will import into Identity Cloud to create a remote IDP in step 7, after you make some modifications.
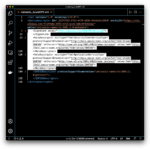 Open the file in a text or XML editor. If your editor supports XML-formatting, format the document so it is easier to navigate. The file includes Azure-specific and proprietary elements not defined in the SAML specification and not supported by Identity Cloud, which will result in import failure. These elements are irrelevant to the integration you are configuring and can therefore be safely removed.
Open the file in a text or XML editor. If your editor supports XML-formatting, format the document so it is easier to navigate. The file includes Azure-specific and proprietary elements not defined in the SAML specification and not supported by Identity Cloud, which will result in import failure. These elements are irrelevant to the integration you are configuring and can therefore be safely removed.
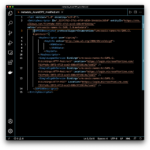 Remove the following elements under the EntityDescriptor root element: Signature, RoleDescriptor, fed:xxxx. In other words, remove everything except for the IDPSSODescriptor element, and save the file with a new name,
Remove the following elements under the EntityDescriptor root element: Signature, RoleDescriptor, fed:xxxx. In other words, remove everything except for the IDPSSODescriptor element, and save the file with a new name, metadata_AzureIDP2_modified.xml, so you can always come back to the original metadata.
⚠ If you only want to run the IDP-initiated flow, then this step is complete. If, however, you want to run both flows in parallel, then complete the following paragraphs.
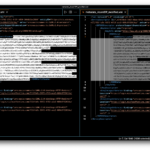 If you compare the two modified metadata files
If you compare the two modified metadata files metadata_AzureIDP_modified.xml and metadata_AzureIDP2_modified.xml, you will notice that they only differ in one relevant part, which is the signing cert. Azure uses one global IDP instance per tenant, signified by the equal entityID attribute of the EntityDescriptor root element, but each enterprise application gets its own signing cert, by which they can be kept apart.
Because the entityID in both files is the same, you would receive an error message in the next step. ForgeRock Identity Cloud uses the entityID as the unique identifier of an entity provider in a realm and thus only one entity provider with that same ID can exist per realm.
The solution to this conflict is simple: We will re-create the remote IDP using both signing certificates, allowing ForgeRock Identity Cloud to validate SAML assertions from both enterprise applications.
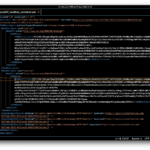 To implement the solution, copy the KeyDescriptor element and all its children from one of the files into the other right below the existing KeyDescriptor element, then save the file under yet another name,
To implement the solution, copy the KeyDescriptor element and all its children from one of the files into the other right below the existing KeyDescriptor element, then save the file under yet another name, metadata_AzureIDP_modified_combined.xml, to preserve all the individual steps.
7. Create remote IDP in ForgeRock Identity Cloud by importing Azure metadata
You are now switching context back to Identity Cloud. To begin, login to your tenant admin UI.
⚠ Read the instructions for this step carefully, if you plan on running the SP-initiated integrated mode flow from Part I and the IDP-initiated standalone flow described in this part in parallel. Delete the remote IDP you created in Part I. You will then re-create it using the combined metadata file from step 6.
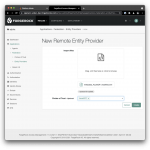 From the native access management console’s left-hand navigation menu select Applications > Federation > Entity Providers > Add Entity Provider > Remote. Select to import the modified Azure metadata file (
From the native access management console’s left-hand navigation menu select Applications > Federation > Entity Providers > Add Entity Provider > Remote. Select to import the modified Azure metadata file (metadata_AzureIDP2_modified.xmlif you did not complete Part I and metadata_AzureIDP2_modified_combined.xmlif you did complete Part I and want to run both flows in parallel) and select the circle of trust you created in step 1, e.g. AzureCOT. Then select Create.
Run Through IDP-Initiated Flow (Standalone Mode)
Now it’s time again to test the configuration. To do that, login to the Azure My Apps portal at https://myapplications.microsoft.com/ as a user you have granted access to the new enterprise application you created. Click the application icon and let the flow take you on the login journey.
Watch the full flow without any distractions in the video below and compare it to the SP-initiated (integrated mode) flow.
Epilogue
We have explored a straight-forward and classic integration using a pure SAML 2.0 IDP-initiated flow without any bells and whistles. If Azure is your IDP and you have no special requirements on the SP-side, this flow can be a fit.
For more control and enhanced user experiences through additional adaptive and contextual behavior, consider the SP-initiated flow (integrated mode) we explored in Part I.
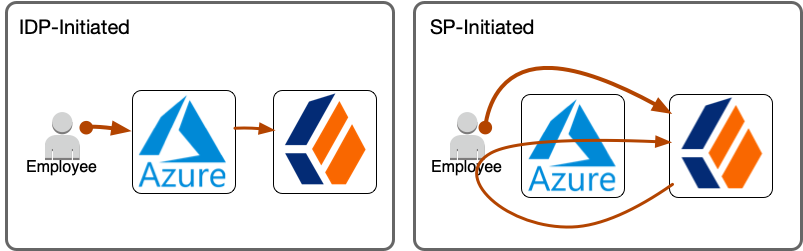
1 thought on “Integrate Azure With ForgeRock Identity Cloud – Part II”